ConoHaのコントロールパネルからWordPressにログインしようとしたら、画面に「404 Not Found」の文字が表示されたことありませんか?
ブログを始めたばかりの人だと原因が分からず、焦りますよね。
私も表示されたときはかなり焦りましたが、調べてみると案外簡単に解決する事が出来ました。
今回は、私と同じように404エラーが表示されてWordPressにログインできない場合の対処方法について解説していきます。
404エラーの原因は?
調べてみると、SiteGuard WP Pluginの設定である管理ページアクセス制限というのが原因のようです。
管理者なのに!?って感じですが、管理ページアクセス権限をONにしていると、24時間ログインしていない場合に直接管理画面へ移動すると管理者でも404エラーになるようです。
サイトによっては「プラグインの設定から管理ページアクセス制限をOFFにしてね!」って書いてあったりしますが、WordPressにログイン出来ない状況ではどうしようも出来ません…。
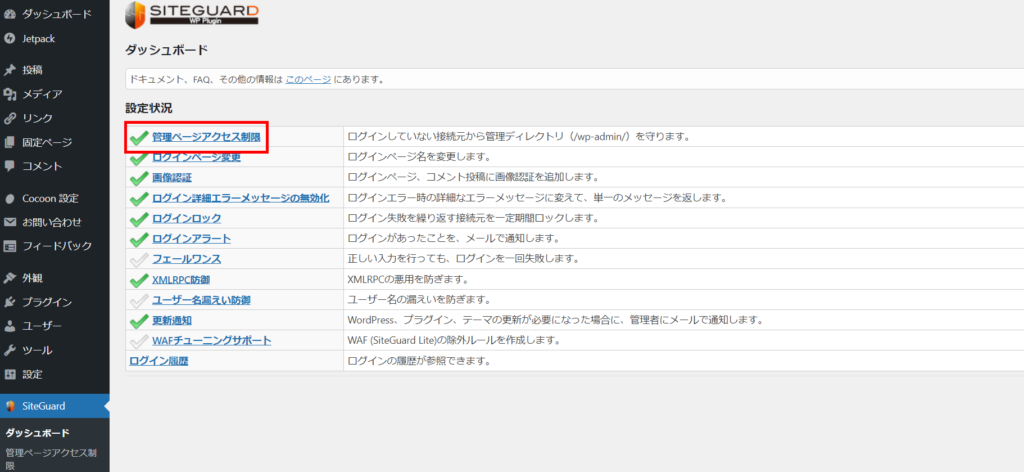
404エラーの対処方法
ここからは実際に、私が解決した方法と他のサイトでも紹介されている方法を解説していきます。
WordPressのログイン画面からアクセスする
WordPressのログイン画面からアクセスして、再度ConoHaのコントロールパネルからアクセスすると正常にログインすることが出来るようになります。
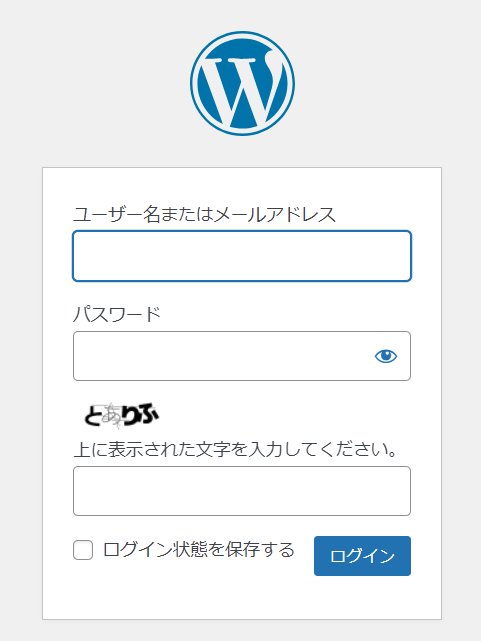
えっ!?それだけ?って感じですが、「24時間ログインしていない場合に直接管理画面へ移動すると管理者でも404エラーになる」ため、ログイン画面から1度ログインしてしまえばいいみたいです。
「.htaccess」ファイルを書き換える
私が使用しているレンタルサーバーのConoHaの場合で説明します。
.htaccessファイル内は重要なものが多いため、バックアップを取り慎重に進めることを推奨します。
【バックアップするには?】
.htaccessファイルを開いてctrl+Aでテキストを全選択。適当な.txtファイル等に貼り付けて保存をしておきましょう。
ConoHaのコントロールパネルへログイン
①サイト管理
②サイト設定
③応用設定を選択
④.htaccess設定をクリックし、.htaccessの右側のペンマークを押す
⑤ .htaccess内のRewriteRule ^wp-admin 404-siteguard [L]を探して削除
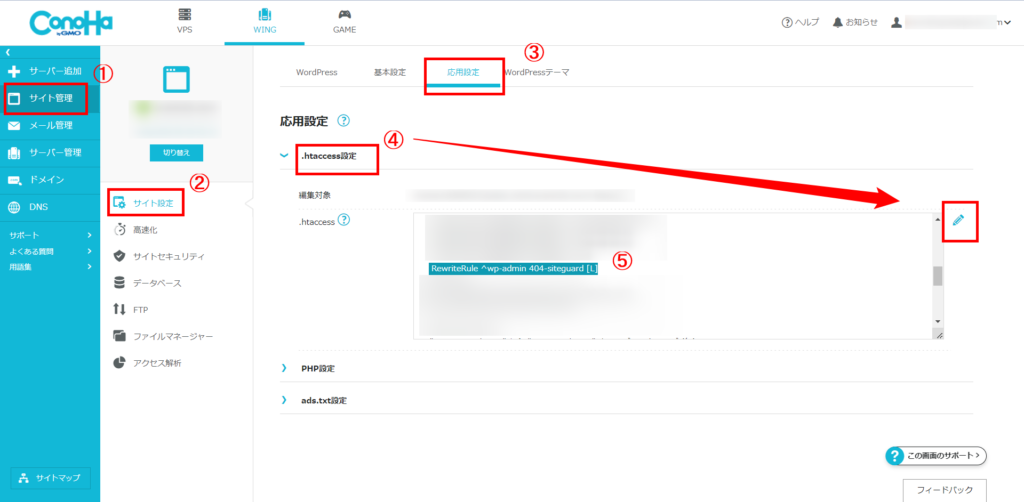
RewriteRule ^wp-admin 404-siteguard [L]を削除したら管理者画面に入れるかを確認してください。
まとめ
24時間ログインがない場合は、何度も404エラーになるため同じように対処しましょう。
SiteGuard WP Pluginの設定から管理ページアクセス制限をOFFにすることで、同様のエラーは発生しなくなります。
ただ、私はセキュリティ関連はあまりいじりたくないなと思っているので、OFFにしていません。
今後、404エラーが表示された際は今回紹介した方法で対応をすれば良いので、面倒だと感じなければ手動で対応した方が良いと思います。
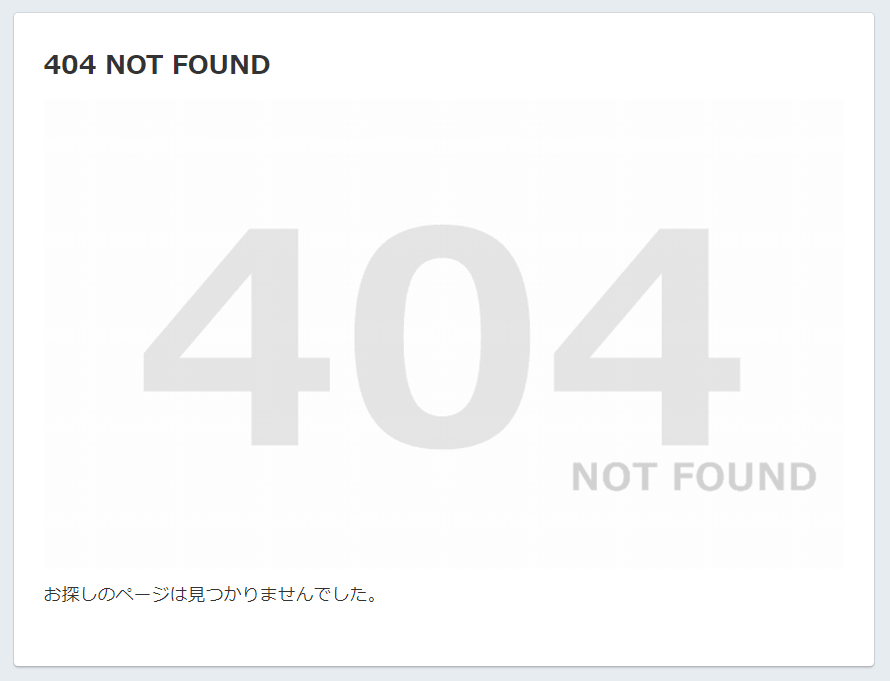


コメント